■ここまでの手順で、従来のメールアカウントと共に、ウィルスチェックサーバー用のメールアカウントが作成されています。
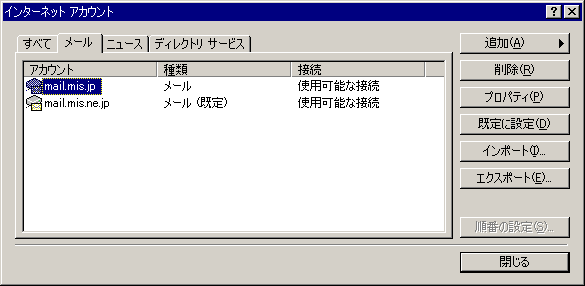
■新しく作成した「mail.mis.jp」アカウントをクリックして色を反転させ、「プロパティ(P)」ボタンをクリック。
名前や電子メールアドレスが設定されていることを確認します。
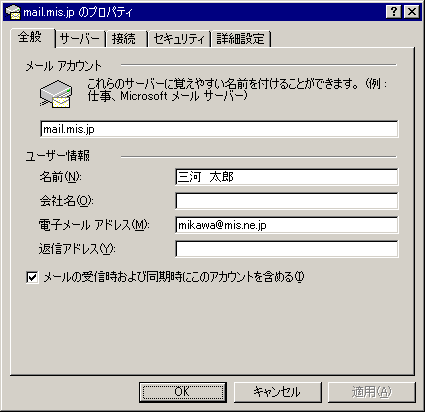
最後の「メールの受信時および同期時にこのアカウントを含める(I)」とは、アカウントを複数作成したときに、このサーバーへのメール受信作業を行うかどうか切り替えるものです。
チェックしない場合、このアカウント・メールサーバーへのメールチェックが行われません。
Step2までの手順により図のように設定された内容を確認できます。
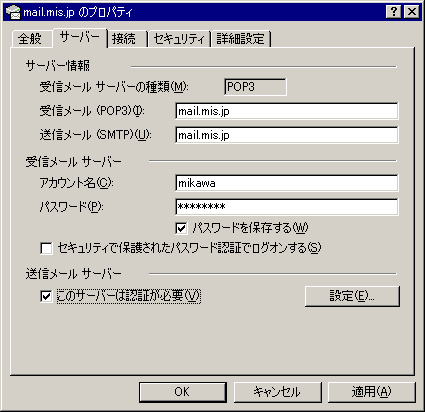
■「送信メールサーバー」
「このサーバーは認証が必要(V)」を必ずチェックする。
「設定」ボタンをクリックすると、認証設定が確認できます。(通常は設定の必要はありません)
(下図は既定でこのようになります。変更する必要はありません。)
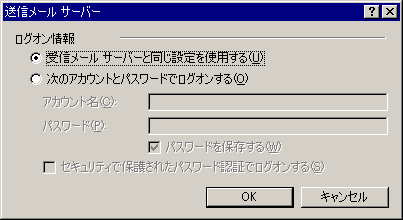
通常は、下図のようにチェックされていない状態で正常です。
もし、何らかの事情で「そのアカウントでは接続先を特に指定したい」ときだけ、この設定項目を使用します。(通常は使用しません)
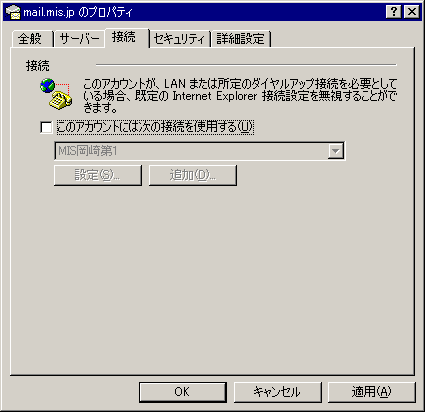
■「このアカウントには次の接続を使用する(U)」にチェックを入れます。
■接続先の選択では、普段一番多く使うMISのアクセスポイントの設定を選んでください。
(通常は、何もしません)
通常は、下図のように何も設定されていない状態で正常です。
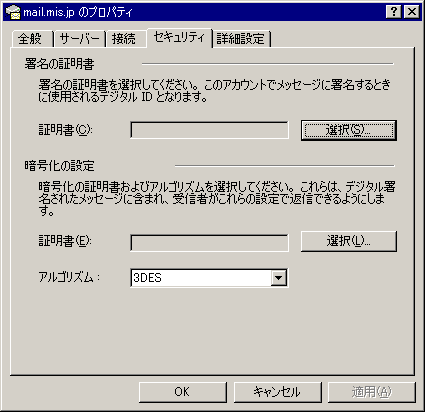
下図のように設定します。
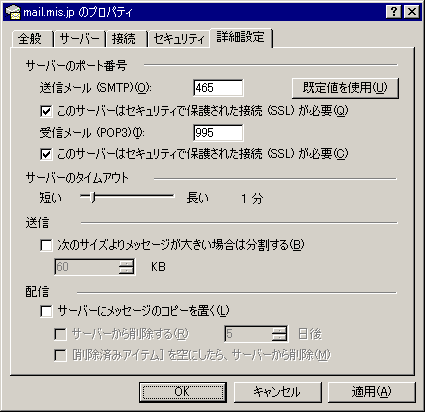
■「サーバーのポート番号」
送信/受信ともに
「このサーバーはセキュリティで保護された接続(SSL)が必要」をチェックする
その上で、
「送信メール(SMTP)(O)」=「465」
「受信メール(POP3)(I)」=「995」
とポート番号を変更します。
最後に、「OK」ボタンで設定を終了し、「インターネットアカウント」画面を閉じます。