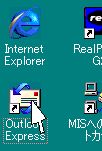
起動は、デスクトップアイコン、タスクバーの起動アイコン、メニューのプログラムリスト何れからでもOK。
★ Internet Explorer ・・・ ページを見る等の為のウェブ・ブラウザ
★ Outlook Express ・・・ 電子メールなどを送受する為のツール
| Microsoft Outlook Express 6でMISの「ウィルスチェックサービス」を設定する方法 | ||||||
| 平成14年7月21日改定 三河インターネットサービス |
||||||
|
【はじめに】
●本文は、「Outlook Express 6」を使ってMISの「電子メールウィルスチェックサービス」を利用するために、設定する手順を解説したものです。(バージョン5も基本的に同じ)
当該サービスは本来、「APOP」対応のメールソフトを対象にサービスしているものですが、ご要望により「APOP」に対応していないOutlook Expressでの応急的対処方法を解説します。
本来の使用方法は「APOP」による認証方式ですので、市販の「APOP」対応メールソフトでご利用される事を強くお奨めします。
| APOP対応メーラー | |||||
|---|---|---|---|---|---|
| 『Postpet』 | 『Becky!』 | 『Al-mail』 | 『Eudora』 | 『電信八号』 | 他APOP対応メール |
Outlook Expressバージョンは、バージョン5SP2以上に更新されることを強くお薦めします。付録CD-ROMやダウンロード等により、Internet
Exolorer5SP2以上をインストールしましょう。
なお、本文はMISへの全ての接続設定が完了した後に実施される事を想定しています。
| Outlook Expressの開始 |
|---|
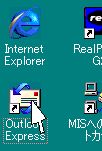 |
Outlook Expressを起動する。 起動は、デスクトップアイコン、タスクバーの起動アイコン、メニューのプログラムリスト何れからでもOK。 ★ Internet Explorer ・・・ ページを見る等の為のウェブ・ブラウザ ★ Outlook Express ・・・ 電子メールなどを送受する為のツール |
| メールアカウントを開く |
|---|
| ■初めてOutlook Expressを起動する場合、自動的に「インターネット接続ウィザード」が実行される事があります。その時は指示に従って順に設定を進めていきましょう。(→「Step2」に進む) ■初めての起動の際、「標準のメールに設定されていない・・・」云々といったメッセージが出る事があります。「はい」ボタンをクリックして、メッセージを閉じましょう。 ■アカウント設定が初めてでない時、自動的に「インターネット接続ウィザード」が起動しない場合は次の手順で設定を開始します。 |
| 「アカウント設定の開始」 ■「ツール(T)」メニューの「アカウント(A)」をクリックします。  |
| 「インターネットアカウント設定画面」 ■「メール」見出しをクリックしましょう 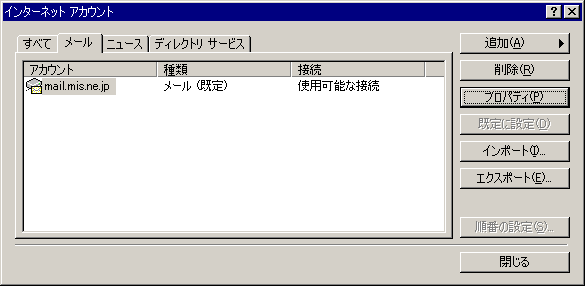 ■メールアカウントとして従来の設定が入っている場合もありますが、構いません。 |
「メールアカウントの追加」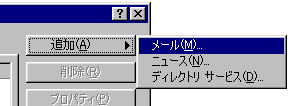 「追加(A)」 → 「メール(M)...」をクリックします。 「追加(A)」 → 「メール(M)...」をクリックします。 |
| ■「インターネット接続ウィザード」が実行され、電子メールの設定が開始されます。 |
次のページ「メールアカウントの追加」に進む