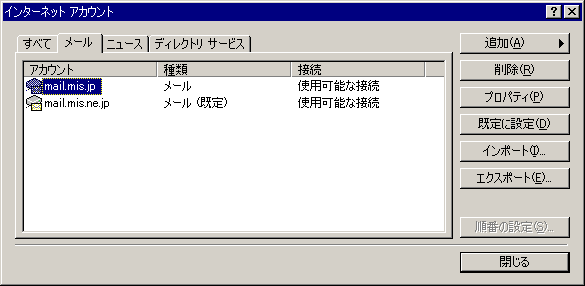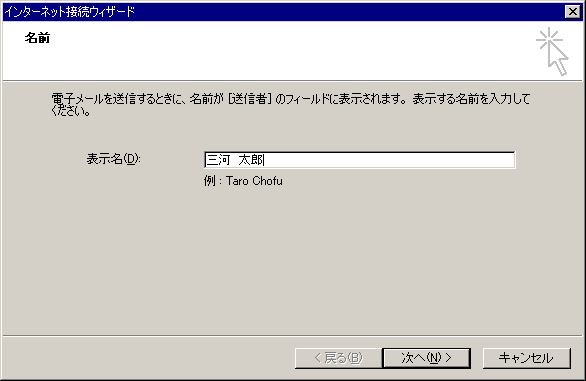
■「表示名(D)」に設定した名前は、電子メールの差出人として相手のパソコン画面上に表示されます。
MISの設定(メール用ID)に関係無く、好きな名前を入れてください。
♪ヒント・・・本名、ニックネーム何でも可。日本語もOKですが、メール交換相手が日本語を読めない場合は英語で入れましょう。
■「次へ(N)>」をクリックして、「インターネット電子メールアドレス」の画面に進みます。
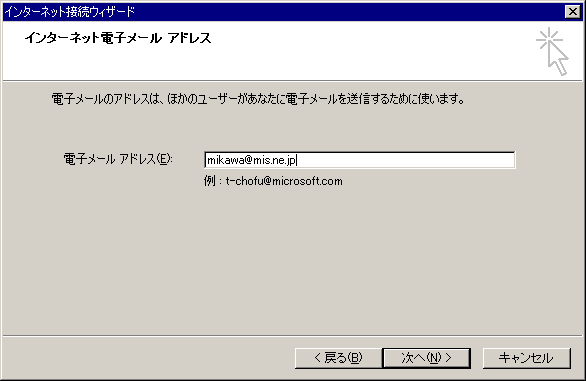
■「電子メールアドレス(E)」欄に、MISから交付された登録証より、「メールアドレス」を半角英数字で入力します。従来のアドレスのままです。
♪注意・・・相手の方が返信時、宛先として利用する情報です。1文字も間違えず入れましょう。
■「次へ(N)>」をクリックして、「電子メールサーバー名」の画面に進みます。
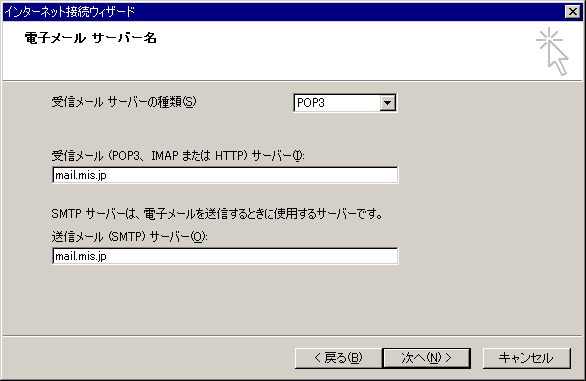
■「受信メールサーバーの種類(S)」は、「POP3」を選択します。
■「受信メール…(I)」は、ユーザー宛に届いたメールをウィルスチェックしている
コンピュータです。「mail.mis.jp」と半角英数字で入力します。
■「送信メール(SMTP)サーバー(O)」は、送信時のウィルスチェックしている
コンピュータです。「mail.mis.jp」と半角英数字で入力します。
■「次へ(N)>」をクリックして、「インターネットメールログオン」の画面に進みます。
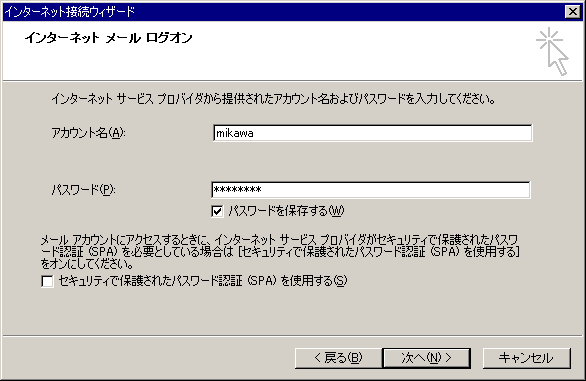
■「アカウント名(A)」は、MISから交付された登録証より、「Mail用ユーザーID」を半角英数字で入力します。
■「パスワード(P)」は、同じく登録証から、「Mail用パスワード」を半角英数字で入力します。
♪注意・・・パスワードは画面上に*(アスタリスク)で表示されます。入力の際に大文字小文字の区別、似た形の文字に注意しましょう。
■「パスワードを保存する(W)」は、チェックが入っている事を確認します。
■「セキュリティで保護された・・・(S)」には、チェックを入れないでください。
■「次へ(N)>」をクリックして、「設定完了」の画面に進みます。
■「完了(F)」をクリックして、一旦「インターネット接続ウィザード」を終了しましょう。