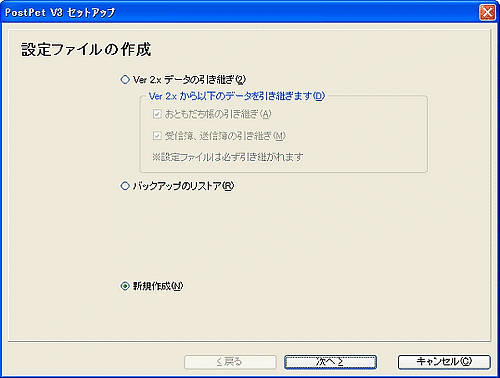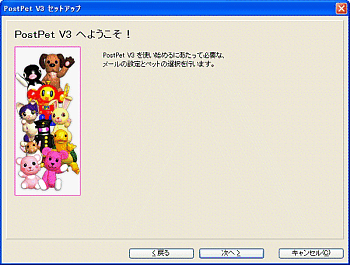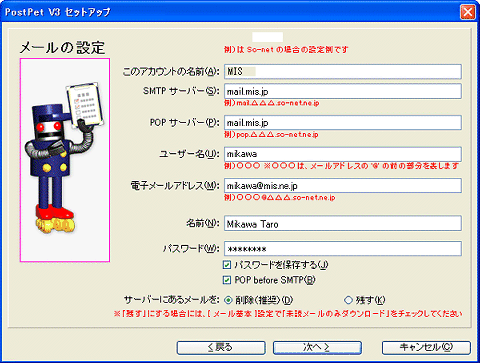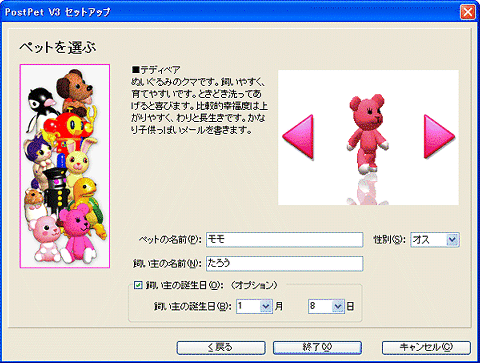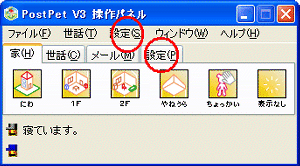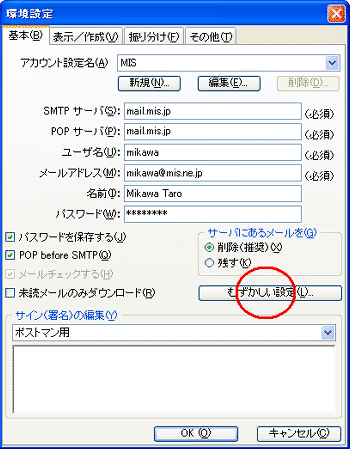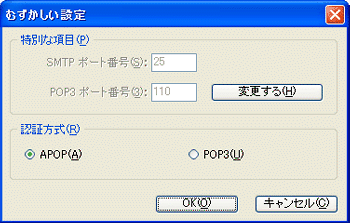一般のPOPメールをご利用のユーザーは、以上の基本的な設定でメールの送受信はできる状態になっています。
メールの送受信やペットのお世話などの操作方法は、取扱説明書をご参照ください。
MISのセキュリティメール『Mcube』をお使いの方は、以下の環境設定を追加して行ってください。
|
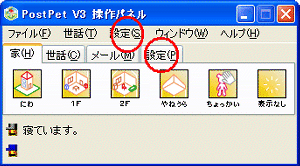 |
PostPet V3 操作パネル上で、
「設定」 → 「メール基本」
を選んでください。 |
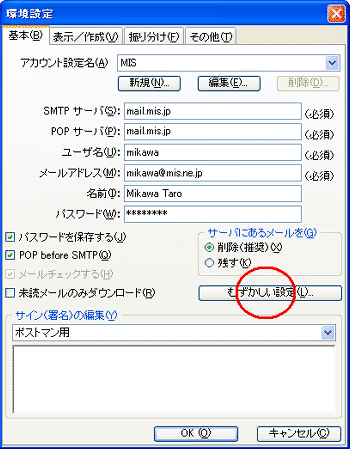 |
「基本」タブを選んで、設定されてある項目を確認します。
以下は、MISのセキュリティメール『Mcube』を契約している人だけの
設定例です。
■SMTPサーバ
【Mcubeメールの場合】:「mail.mis.jp」と入れます。
■POPサーバ
【Mcubeメールの場合】:「mail.mis.jp」と入れます。
■ユーザ名
MIS発行の登録証から、メール用のIDを入れます。
■メールアドレス
MIS発行の登録証から、電子メールアドレスを入れます。
■名前
メールの差出人として、相手に通知したい名前を入れます。
(本名、ニックネームなど可)
■パスワード
MIS発行の登録証から、メール用のパスワードを入れます。
■パスワードを保存する
チェックを入れましょう。
■POP before SMTP
チェックを入れましょう。
■サーバーにあるメールを
「削除(推奨)」を選択します。
次に「むずかしい設定」ボタンをクリックしてください。
「むずかしい設定」画面が開きます。 |
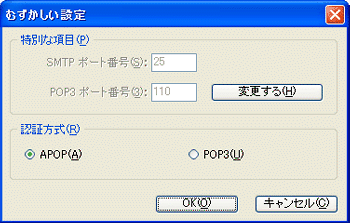 |
MISのセキュリティメール『Mcube』を契約している人だけの
設定例です。
■認証方式
「APOP」を選んで、チェックを入れてください。
(MISのメールサービスは一般用POPメールは通常のPOP3方式。
セキュリティメール『Mcube』をオプション契約している人だけが、
「APOP」方式です。)
最後に「OK」ボタンをクリックして、設定を終了してください。
「環境設定」画面に戻りますので、その画面も「OK」ボタンをクリックして、
設定を終了してください。
|