名前を「FFFTP」と変えておくと分かりやすいでしょう。
このアイコンを実行しFFFTPを開始します。
FFFTPの使い方 →サポート情報へもどる
| FFFTPのインストール | FFFTPの設定 | FFFTPでファイル転送 |
|---|
| FFFTPでファイル転送 |
|---|
【はじめに】
●FFFTPの詳細な設定は、FFFTPのヘルプをまず最初に熟読してください。
●本文は、ホームページ作成後に行われるファイル転送について、一部の基本的な機能をご説明します。
●使用されている用語に不案内な方は、読む前にそれらの用語に付いて意味を理解しておきましょう。
| デスクトップ上に出したショートカットアイコンは、 名前を「FFFTP」と変えておくと分かりやすいでしょう。 このアイコンを実行しFFFTPを開始します。 |
1.FFFTPで接続
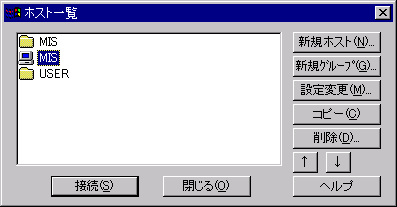
FFFTPを起動すると、最初に「ホスト一覧」という画面が出てきます。
もし出ない時は、FFFTPのツールバーで「接続」ボタン(赤いコンセント型マーク)をクリックしましょう。
これまでのStepで作成されたホスト設定をクリックし、「接続(S)」ボタンをクリックしましょう。
ダイアルアップが開始され成功すると、接続完了後、下のような画面になります。
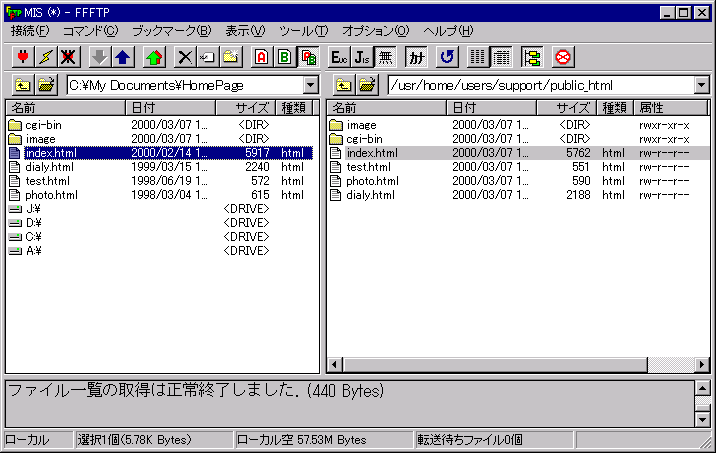
大別して、左のフレームが「自分のパソコン」内の作業ディレクトリの様子。
右のフレームが「転送先サーバ」のpublic_htmlディレクトリの内容です。
2.アップ/ダウンロード
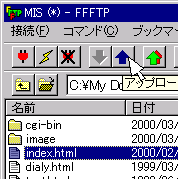
「↓」ボタン : 「ダウンロード」(ファイルをサーバから、パソコンにコピーします)
「↑」ボタン : 「アップロード」(ファイルをパソコンから、サーバにコピーします)
転送を実行する時は、まず転送したいファイルをマウスで1回クリックして指定します。
その後、ツールバーから「ダウンロード」か「アップロード」ボタンをクリックします。
それにより、ファイルを「パソコン」←→「サーバ」間で自由に出し入れできます。
例: パソコンの「index.html」をサーバに入れる。
●左フレーム内の「index.html」ファイルを1回クリックして、「アップロード」ボタンをクリック。
3.ファイル削除

例えば、間違えて転送してしまったファイルは、マウスで1回クリックしてファイルを指定し、
「削除」ボタンをクリックして削除できます。
4.ファイル属性変更
CGIファイルなど、パーミッション設定が必要なファイルは、FFFTPで属性変更ができます。

サーバ側で、属性を変更したいファイルをクリックして、選択状態にした上で、
「右クリック」のメニューか、「コマンド(C)」メニューから「属性変更(A)」をクリックします。
上記の「属性変更」ダイアログが出て、適宜変更できます。
(ファイル属性変更は、CGIなどで特に必要な場合以外は、通常行いません)
5.切断
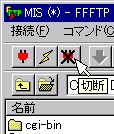
ファイル転送作業が終わったら、ツールバー上の「切断」ボタンをクリックします。
「ダイアルアップ接続」も忘れずに切断しておきます。
最後に、「閉じる」ボタンをクリックしてFFFTPを終了します。
→ サポート情報ページへ