名前を「FFFTP」と変えておくと分かりやすいでしょう。
このアイコンを実行しFFFTPを開始します。
FFFTPの使い方 →サポート情報へもどる
| FFFTPのインストール | FFFTPの設定 | FFFTPでファイル転送 |
|---|
| FFFTPの設定 |
|---|
| デスクトップ上に出したショートカットアイコンは、 名前を「FFFTP」と変えておくと分かりやすいでしょう。 このアイコンを実行しFFFTPを開始します。 |
1.ホストの登録

ホストとは、FFFTPの場合「ファイル転送する先のサーバー」を意味します。
初めて設定する人は、初め一覧表の中に記入されている名前は一切無視しましょう。
「新規ホスト(N)」ボタンをクリックします。
過去の設定を修正する場合は、設定済みのホストの名前をクリックして、「設定変更(M)」ボタンをクリックします。
このダイアログは「閉じる(O)」ボタンで閉じる事ができます。
再び表示させたい時はFFFTPのツールバーから「接続」ボタンをクリックします。
2.ホストの基本設定
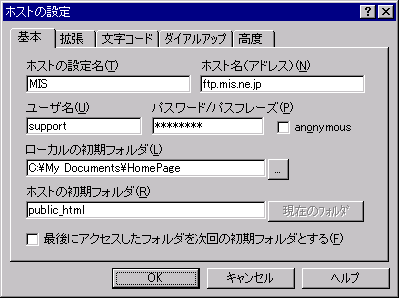
まず基本設定から行います。
| ホストの設定名: | 「MIS」と入れます(任意) |
| ホスト名(アドレス): | 「ftp.mis.ne.jp」と入れます |
| ユーザ名: | 「メール用ユーザーID」を入れます(登録証参照) |
| パスワード: | 「メール用パスワード」を入れます(登録証参照) |
| anonymous: | MISでページを公開するユーザーはチェックしてはいけません |
| ローカルの初期フォルダ: | ホームページ用データファイルが保存されている パソコン内の場所(ディレクトリ)を指定します |
| ホストの初期フォルダ: | 「public_html」と入れます |
| 最後にアクセス・・・: | チェックしなくても良い |
次に、「拡張」見出しをクリックします。
3.ホストの拡張設定

| フォルダ同時移動を使う: | ここにチェックを入れると、パソコン側のディレクトリ表示を移動 させた時に、サーバー側のディレクトリも同時に変化して便利です |
次に「文字コード」見出しを確認します。
4.ホストの文字コード設定

Windowsパソコンでは、文字コードは「Shift-JIS」が基本です。
設定は、特に変更する必要はありません。
次に「ダイアルアップ」見出しを確認します。
5.ホストのダイアルアップ設定
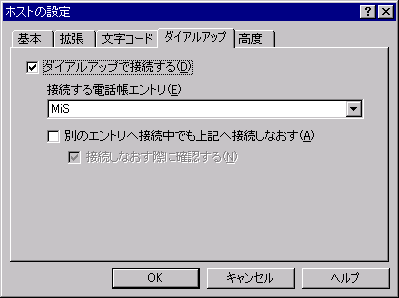
| ダイアルアップで接続する: | チェックします(転送時、自動的にダイアルアップ接続が起動します) |
| 接続する電話帳エントリ: | ダイアルアップする際に使用するダイアルアップ設定を選びます |
| 別のエントリへ・・・: | チェックしません |
次に「高度」見出しの設定を確認します
6.ホストの高度設定

設定は、上記の画面と同じであれば、特に変更する必要はありません。
最後に、「OK」ボタンをクリックしてホストの設定を終了しましょう。
では実際に、FFFTPの使い方をご説明しましょう。 → 「FFFTPの使い方」